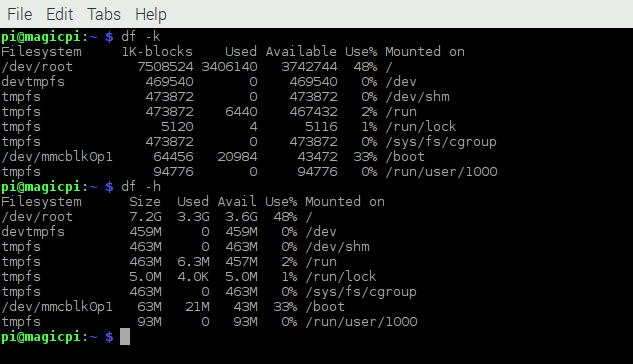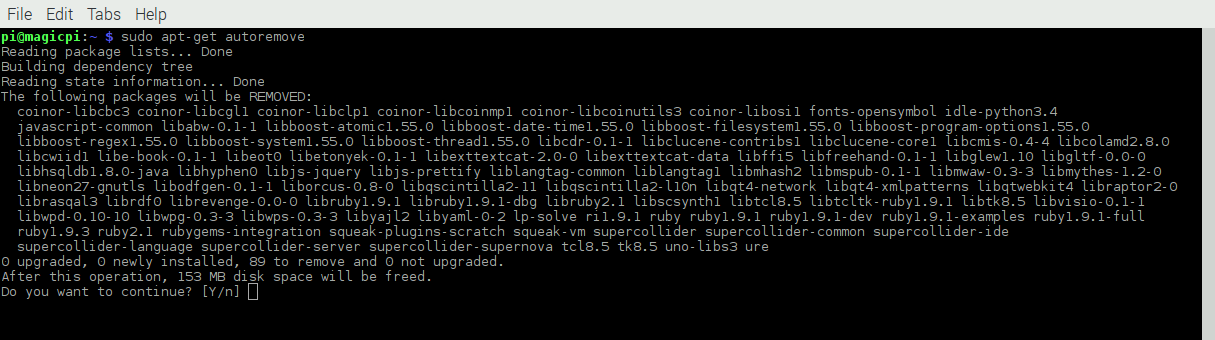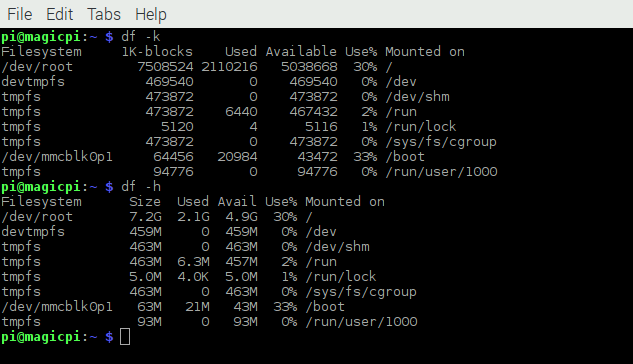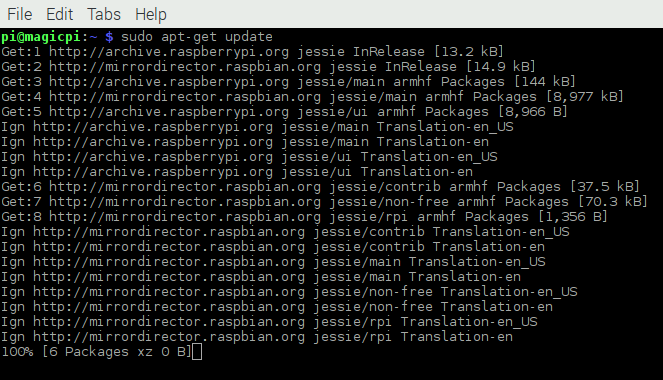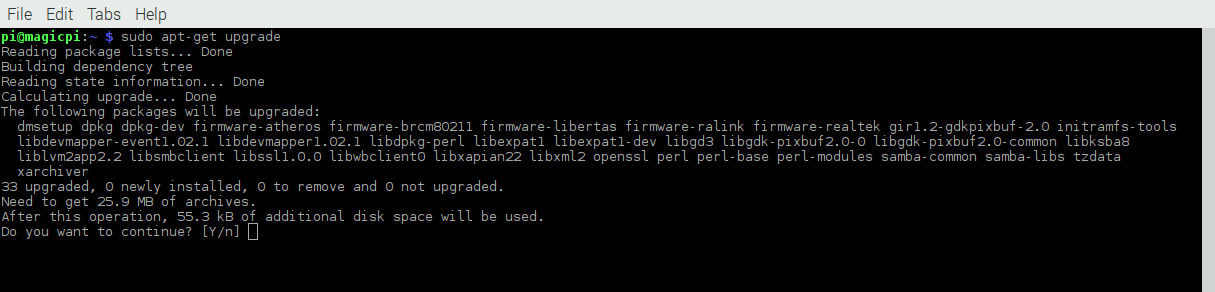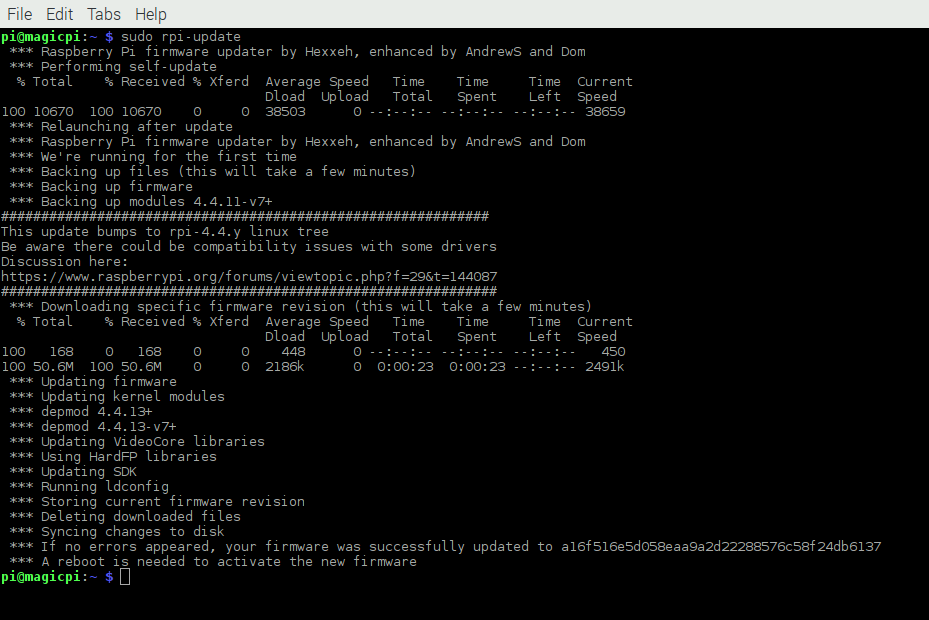Suite à l’article précédent, nous avons détaillé l’installation du système d’exploitation sur un Raspberry Pi et sa carte mémoire. Nous allons maintenant voir comment configurer notre machine pour permettre l’installation du Magic Mirror, ainsi qu’un peu d’optimisation d’espace disque pour ne pas surcharger l’OS avec des composants totalement inutiles pour notre appareil.
Rappel : Cet article fait partie d’une série en plusieurs parties, dont vous trouverez les éléments ci-dessous :
- Réflexion autour d’un appareil connecté (Allons-y!)
- Installation du Magic Mirror – Partie 1 (Allons-y!)
- Installation du Magic Mirror – Partie 2 (vous y êtes!)
- Installation du Magic Mirror – Partie 3 (Allons-y!)
- Installation du Magic Mirror – Partie 4 (Allons-y!)
- Installation du Magic Mirror – Partie 5 (Allons-y!)
Démarrage et configuration
Le premier démarrage prend un certain temps, car il effectue une reconfiguration et positionne le paramétrage par défaut. Une fois ce paramétrage effectué, vous devriez apparaître sur l’interface graphique. Cliquer sur l’icône Terminal qui ouvrira un terminal unix loggé par défaut avec l’utilisateur pi.
Etape 1
Dans la fenêtre de terminal taper la commande suivante, et appuyer sur Entrée :
|
1 |
pi@MagicMirror:~$ sudo raspi-config |
Remarque : La navigation dans ce menu peut être effectuée via les touches directionnelles, la touche TAB sert à déplacer le curseur des menus déroulants vers les menus présents en bas, et la barre espace sert à sélectionner ou désélectionner les valeurs du menu.
Sélectionner l’option Expand Filesystem. Le Raspberry va redimensionner automatiquement la partition pour utiliser intégralement la carte SD.
Une fois le redimensionnement effectué, appuyer sur OK, mais vous n’êtes pas obligé d’effectuer le redémarrage du raspberry à ce moment de l’installation.
Etape 2
Nous allons maintenant configurer les différentes options (timezone, langue, etc…) qui seront utilisés par le système. Sélectionner l’option Internationalisation Options et appuyer sur Entrée.
Sélectionner l’option Change Locale et appuyer sur Entrée.
Sélectionner maintenant votre langue à l’aide des flèches directionnelles. Dans notre cas, nous allons utiliser la locale fr_FR.UTF-8 UTF-8. Bien entendu, ne pas oublier de désélectionner la locale par défaut avant de valider.
Remarque : Penser également à sélectionner la locale au format UTF et non ISO-8859-1, car cette dernière ne supporte que les 256 premiers caractères.
Une fois cette sélection effectuée, nous sommes de retours au menu principal. Sélectionner l’option Internationalisation Options et appuyer sur Entrée. Sélectionner l’option Change Timezone et appuyer sur Entrée.
Choisir la région qui sera utilisée, puis la la timezone adéquate. Dans notre cas, il s’agira de Europe, puis de Paris.
Une fois encore, quand cette configuration est terminée, cela nous ramène au menu principal. Sélectionner à nouveau Internationalisation Options puis Change Keyboard Layout. Par défaut, il s’agit d’un clavier Anglais. Bien sûr, cette étape dépend du type de calvier que vous utilisez, pour ma part, j’ai sélectionné un clavier AZERTY – Français.
Remarque : Je ne détaillerais pas cette partie de l’installation, car elle est vraiment spécifique au clavier que vous utilisez. si toutefois, vous souhaitez avoir de plus amples informations sur le type de configuration qui doit être effectué, vous pouvez vous reporter à la documentation qui m’a servi de référence et d’inspiration pour la rédaction de cet article (ici).
Une fois la configuration du clavier effectuée, il est demandé quelle action affecter à la combinaison de touche CTRL-ALT-Backspace. En temps normal, cette combinaison ne fait rien, mais elle peut être paramétrée pour qu’en cas de pression, elle redémarre le serveur X (et en fonction de l’OS, le redémarrer directement). Cela était valable quand X11 était encore instable et qu’il entraînait des crashs à répétition. Depuis de nombreuses années maintenant, les choses sont devenues beaucoup plus stables; et les applications peuvent maintenant être redémarrées unitairement sans arrêter le serveur X. Mais sachant également, que le but du miroir est d’être posé de manière autonome (sans le combo clavier / souris de connecté), alors il n’y a aucune raison que cette combinaison de touches ait un effet; donc laisser l’option à No.
Sélectionner à nouveau Internationalisation Options puis Change Wi-fi Country. Cela aura pour effet de paramétrer les bons canaux de fréquences disponibles.
Etape 3
Naviguer dans le menu Advanced Options et le sélectionner. Choisir la deuxième option Hostname, et définissez le nom que vous allez donner à votre Raspberry (par défaut le nom qui est donné est raspberrypi).
Une fois le nom choisi, naviguer sur l’écran principal et choisir à nouveau le menu Advanced Options et le sélectionner. Choisir l’option SSH qui va nous permettre d’avoir un serveur SSH disponible pour nous connecter directement à la machine sans avoir de combo clavier/souris directement connecté sur le Raspberry; rappelons que le but reste la création d’un miroir connecté; par conséquent, le moins d’appareil possibles connectés rendra notre solution plus élégante.
Remarque : Il est important de noter que lorsque vous redémarrerez le Raspberry, un message s’affichera si vous n’avez pas changé le mot de passe par défaut de l’utilisateur pi. Pour le faire disparaître totalement, il suffit pour cela de changer le mot de passe de l’utilisateur.
Optionnel : Si votre Raspberry pi est équipé d’une caméra, alors vous pouvez activer l’option en sélectionnant l’option Enable Camera dans le menu principal.
Etape 4
Toutes les étapes de configuration à travers du menu principal ayant été effectuées, nous pouvons maintenant redémarrer le Raspberry Pi pour que toutes les informations soient prises en compte. Pour se faire, appuyer sur TAB pour sélectionner l’option Finish et appuyer sur Entrée. Sélectionner Yes pour redémarrer le serveur.
Configuration du Wi-fi
Comme je l’avais précisé au début de l’article, je souhaitais que le miroir soit connecté en Wi-fi à mon système, nous allons donc voir comment effectuer cette configuration, si ce n’est pas votre cas, vous pouvez passer cette étape.
Etape 1
Sur l’interface graphique, cliquer sur l’icône Terminal qui ouvrira un terminal unix loggé par défaut avec l’utilisateur pi. Editer le fichier wpa_supplicant.conf à l’aide du programme vi (ou nano, selon votre goût).
|
1 |
pi@MagicMirror:~$ sudo vi /etc/wpa_supplicant/wpa_supplicant.conf |
Etape 2
A la fin du fichier, ajouter les informations relatives à votre configuration. Ne pas oublier de positionner les guillemets (« ») (surtout si votre mot de passe comporte un espace). Sauvegardez votre configuration, une fois les modifications saisies.
|
1 2 3 4 5 6 7 |
country=FR ctrl_interface=DIR=/var/run/wpa_supplicant GROUP=netdev update_config=1 network={ ssid="your_network_ssid" psk="your_network_password" } |
Etape 3
Effectuer un reboot et s’assurer que le Raspberry se connecte correctement au réseau Wi-fi.
|
1 |
pi@MagicMirror:~$ sudo reboot |
Si la configuration a bien été effectuée, le symbole connecté doit apparaître sur l’interface graphique du Raspberry Pi.
Nettoyage de l’OS
Dans cette partie, nous allons voir comment supprimer certaines applications qui prennent de l’espace inutile sur la carte mémoire. Dans un premier temps, nous allons voir quel est l’espace utilisé sur la carte.
La commande df nous permet de voir l’espace de stockage utilisé sur la totalité de la carte (certaines restrictions peuvent être positionnées avec des options spécifiques).
Remarque : Pour les néophytes, l’option -k montre les valeurs en kilobytes, alors que l’option -h la transforme en Human Readable (compréhensible pour l’être humain).
Etape 1
Supprimer les packages dont nous n’aurons aucune utilité pour notre future utilisation. Voici la liste des éléments :
idle3 java-common libreoffice minecraft-pi scratch nuscratch
penguinspuzzle python-minecraftpi python3-minecraftpi smartsim sonic-pi wolfram-engine
La commande lancée pour effectuer ces manipulations :
|
1 |
pi@MagicMirror:~$ sudo apt-get remove --purge idle3 java-common libreoffice* minecraft-pi scratch nuscratch penguinspuzzle python-minecraftpi python3-minecraftpi smartsim sonic-pi wolfram-engine |
Valider la commande par Yes.
Etape 2
Une fois l’étape précédente terminée, nous allons maintenant supprimer les packages qui ne sont plus requis.
|
1 |
pi@MagicMirror:~$ sudo apt-get autoremove |
Valider la commande par Yes.
A titre de comparaison, regardons maintenant la taille disponible sur notre système. Nous remarquons un gain de plus de 1.2 Go passant de 48% du système occupé à seulement 30%.
Etape 3
Il s’agit maintenant de mettre à jour le système avec les dernières versions des paquets présents. Pour se faire, saisir les commandes suivantes, puis valider la commande par Yes.
|
1 |
pi@MagicMirror:~$ sudo apt-get update |
|
1 |
pi@MagicMirror:~$ sudo apt-get upgrade |
Etape 4
La dernière commande à exécuter va permettre de mettre à jour le firmware du Raspberry. Pour se faire, saisir la commande suivante :
|
1 |
pi@MagicMirror:~$ sudo rpi-update |
Effectuer un dernier redémarrage et notre Raspberry Pi sera prêt pour l’installation du logiciel Magic Mirror.
|
1 |
pi@MagicMirror:~$ sudo reboot |
Le prochain article traitera de l’installation du logiciel Magic Mirror ainsi que de certaines manipulations spécifiques pour le fonctionnement de celui-ci.
Traduit et inspiré de l’article d’origine suivant : Setup Tutorial.
Summary
7.2 Compliqué Les différentes étapes détaillées dans cet article sont assez complexes, bien qu'il ne nécessite pas d'entrer dans les fichiers de configuration pour mener à bien cette installation. Il s'agit ici, de l'installation de base de votre miroir, il s'agit donc, de bien s'assurer que tout se passe bien et que tous les composants sont bien installés.