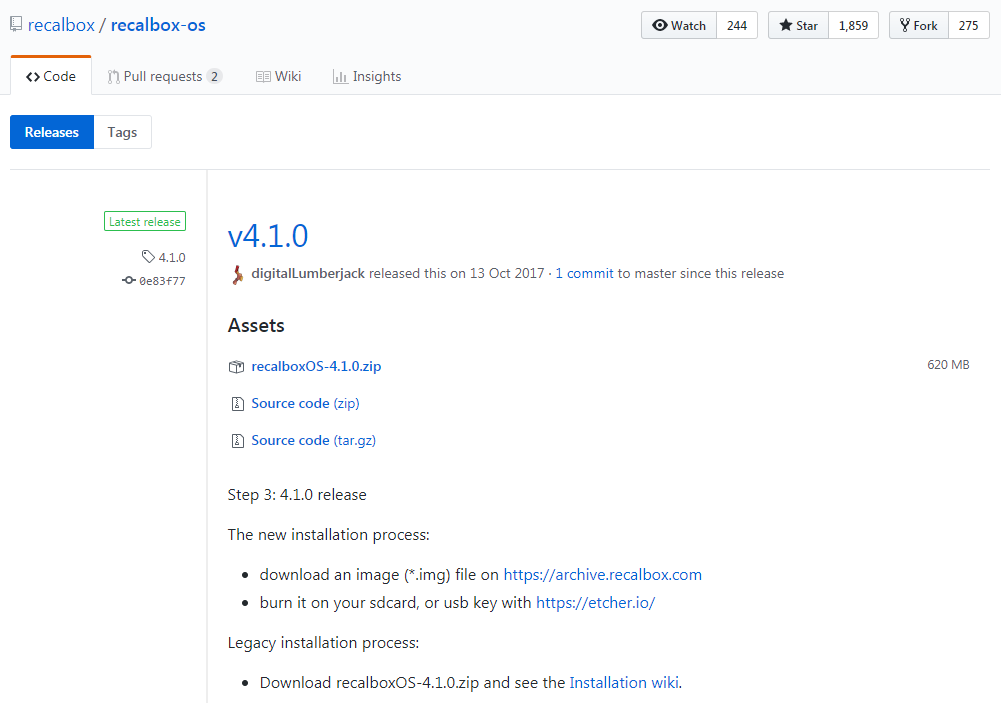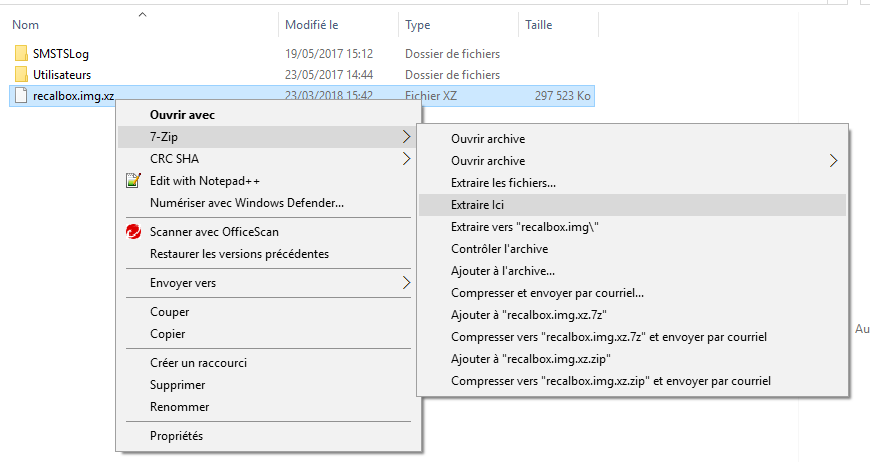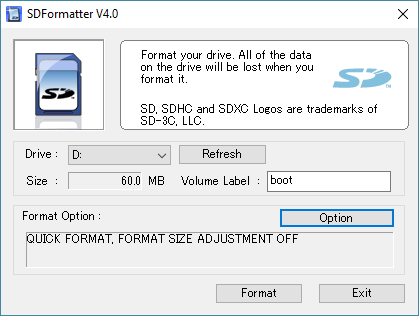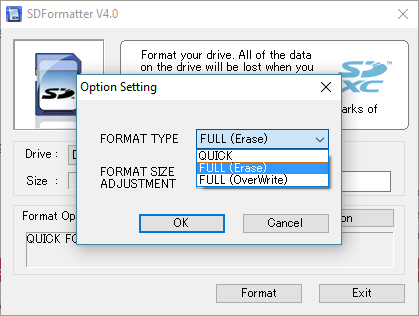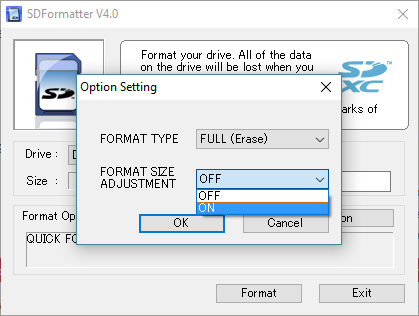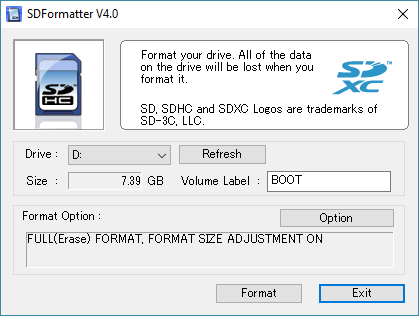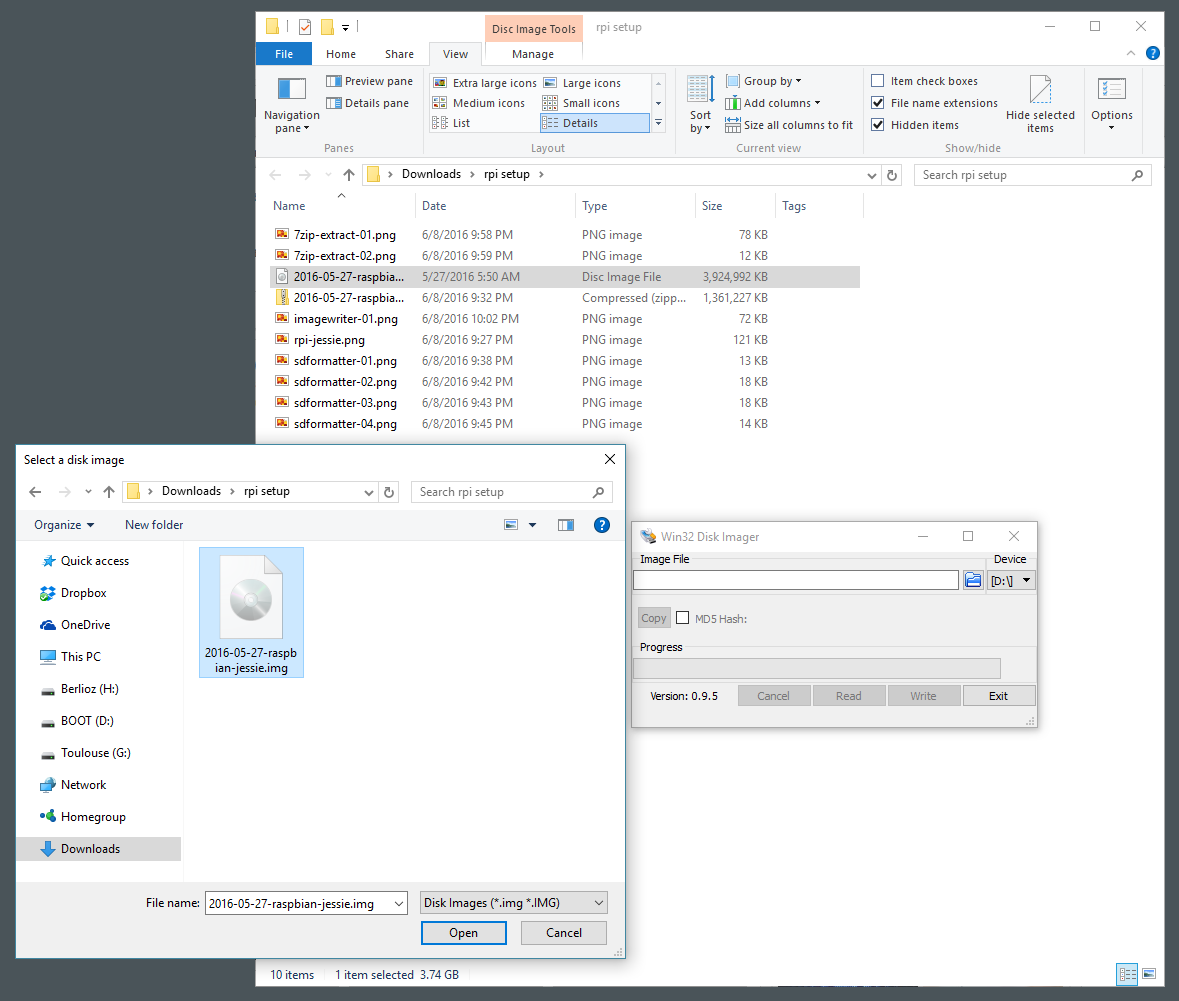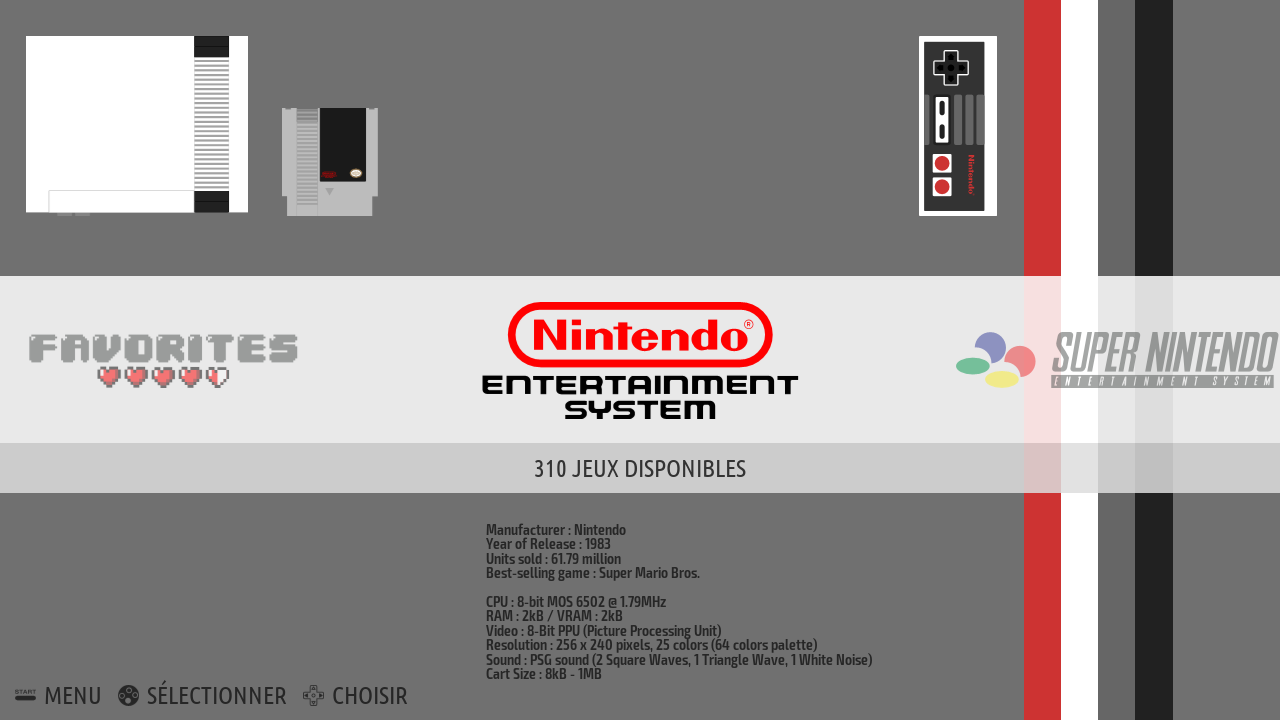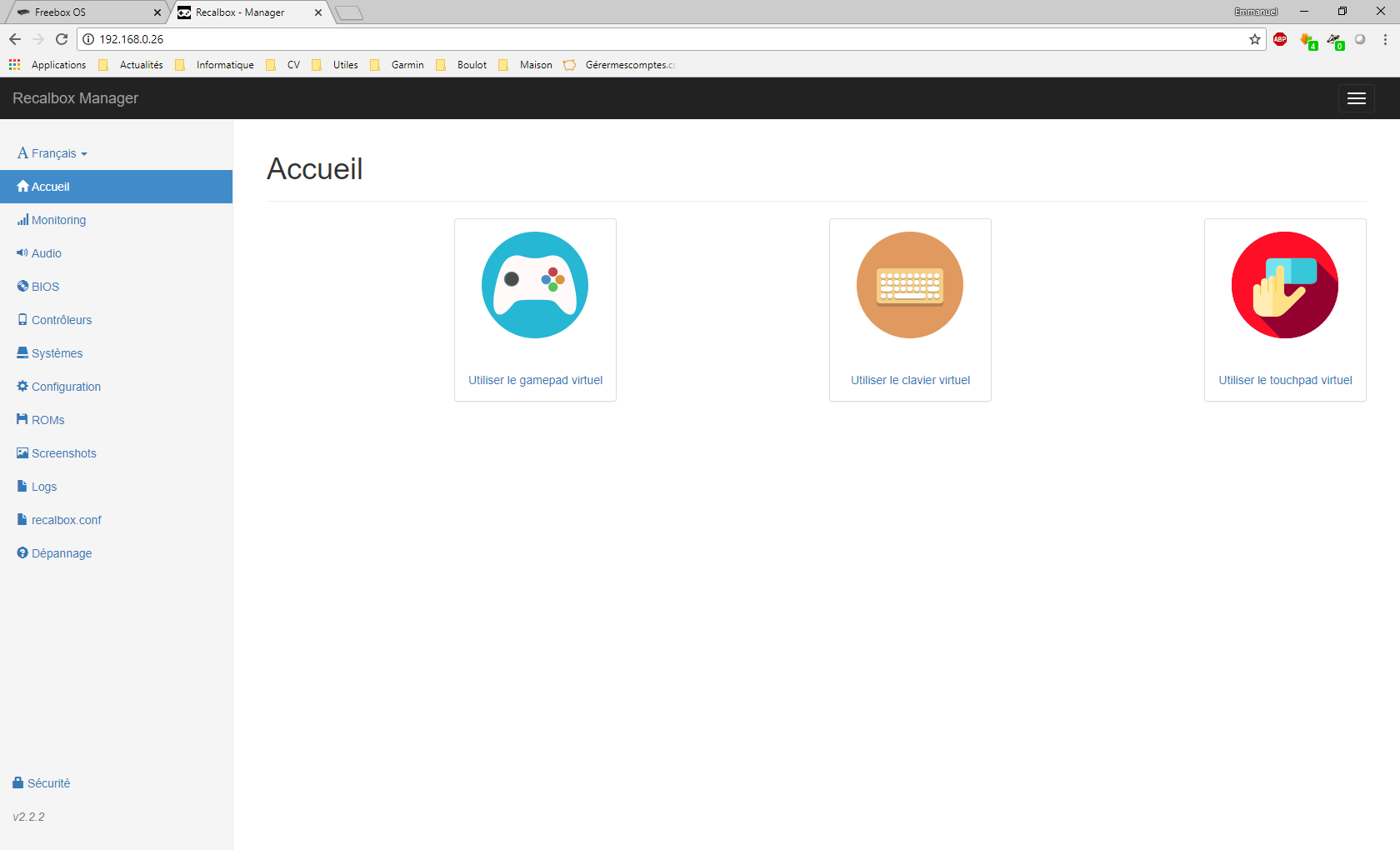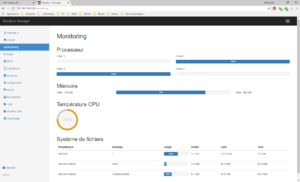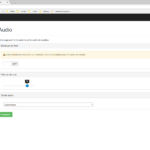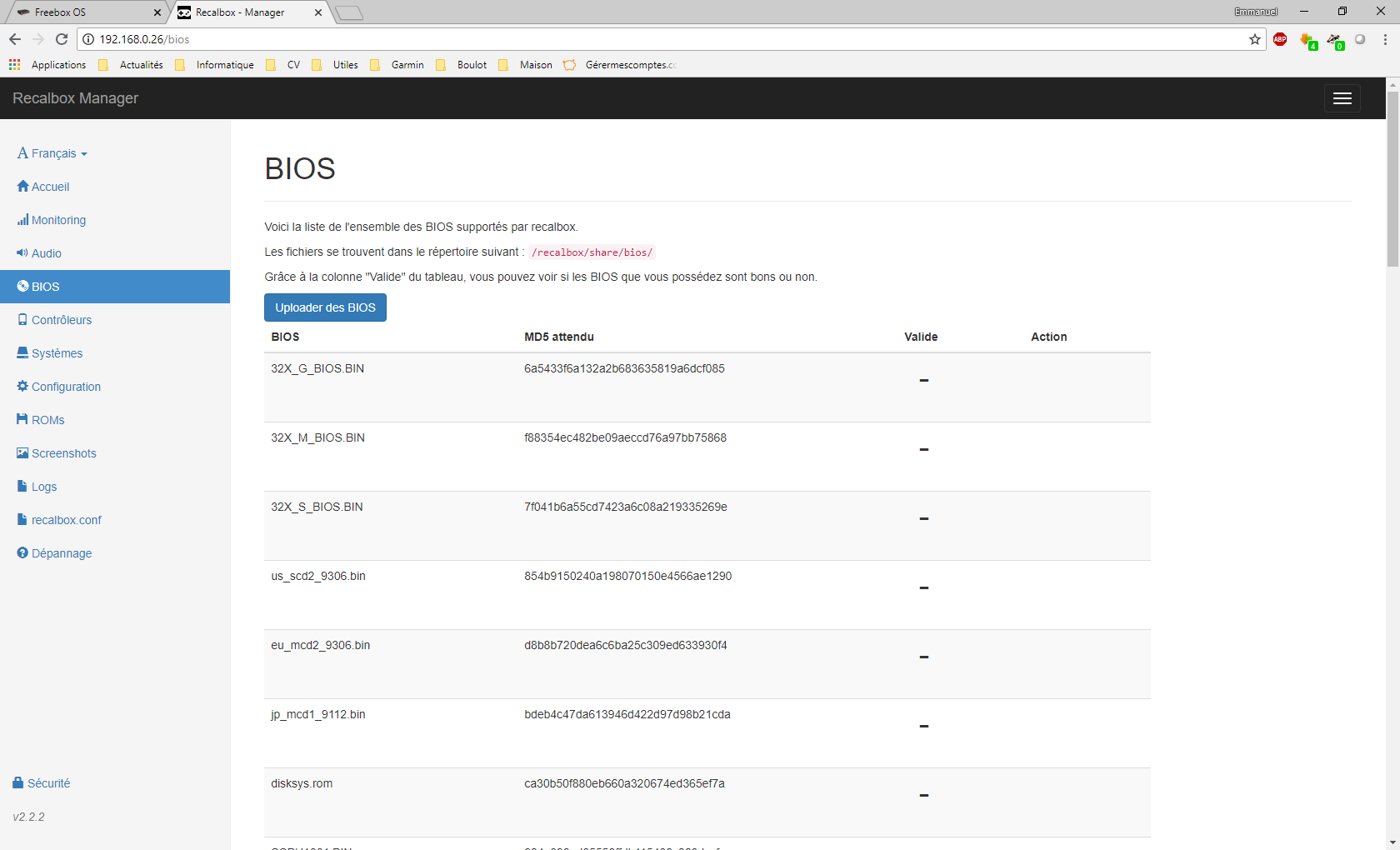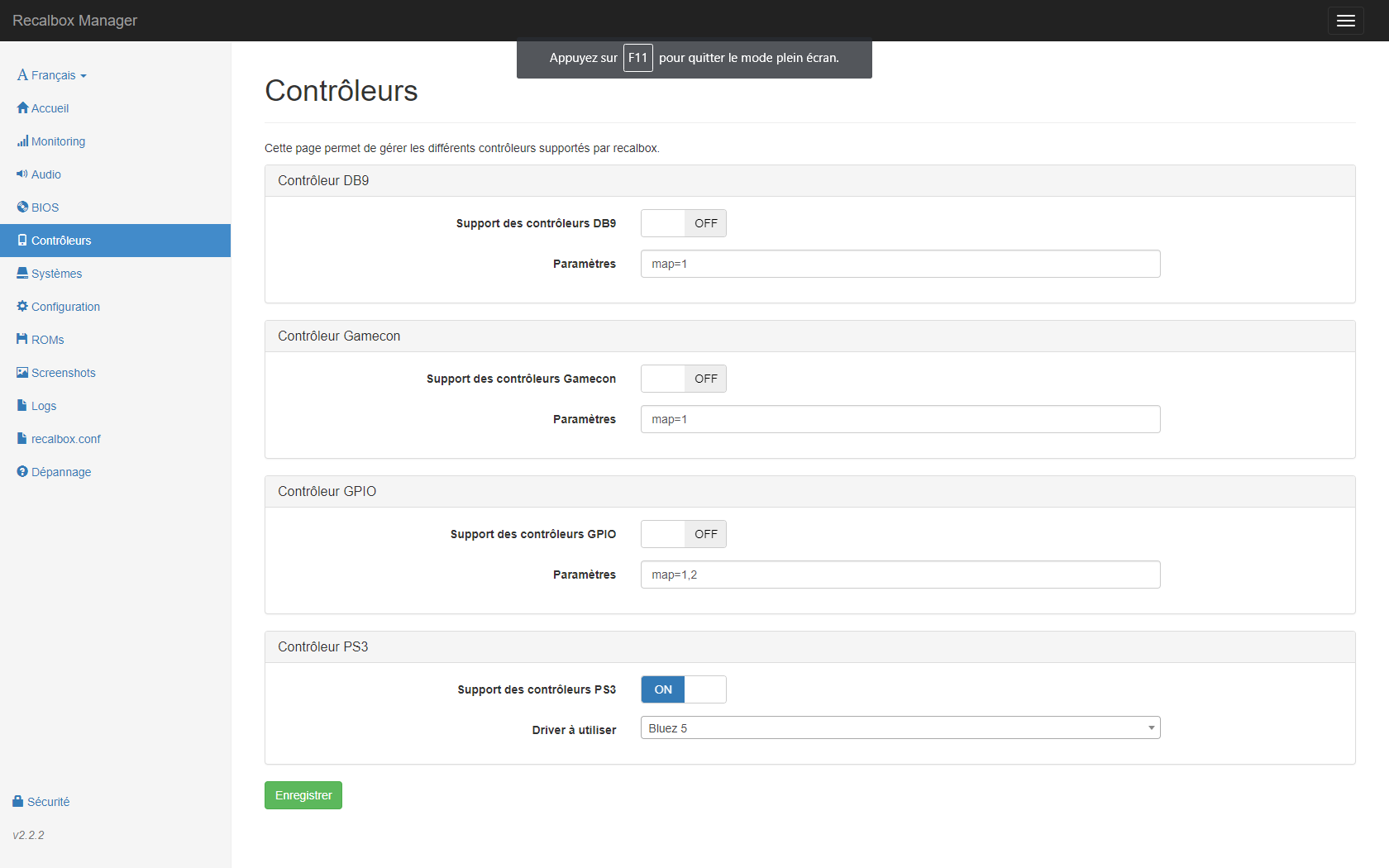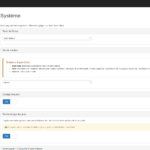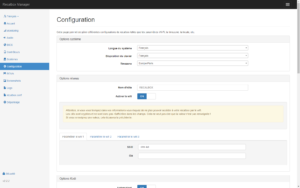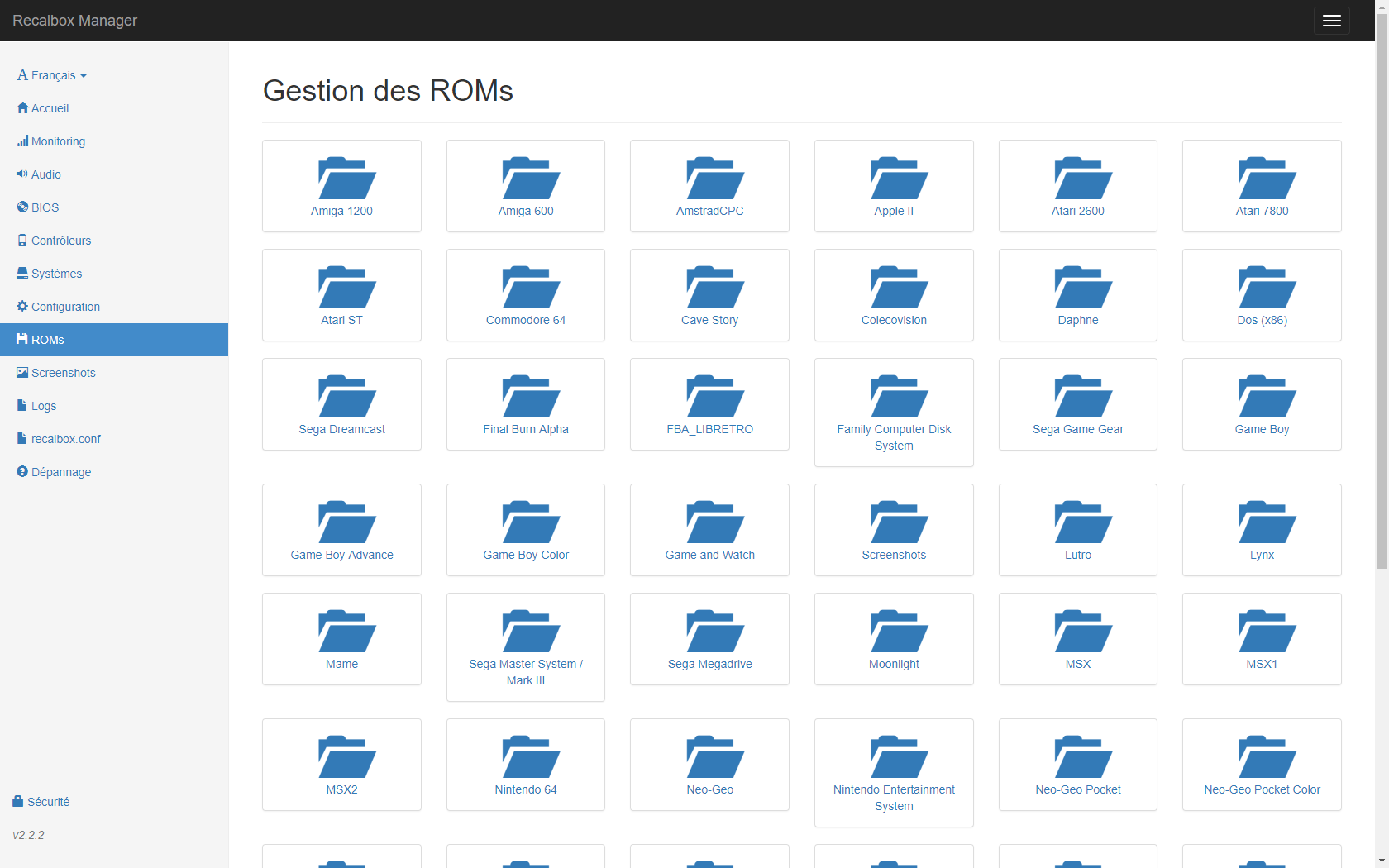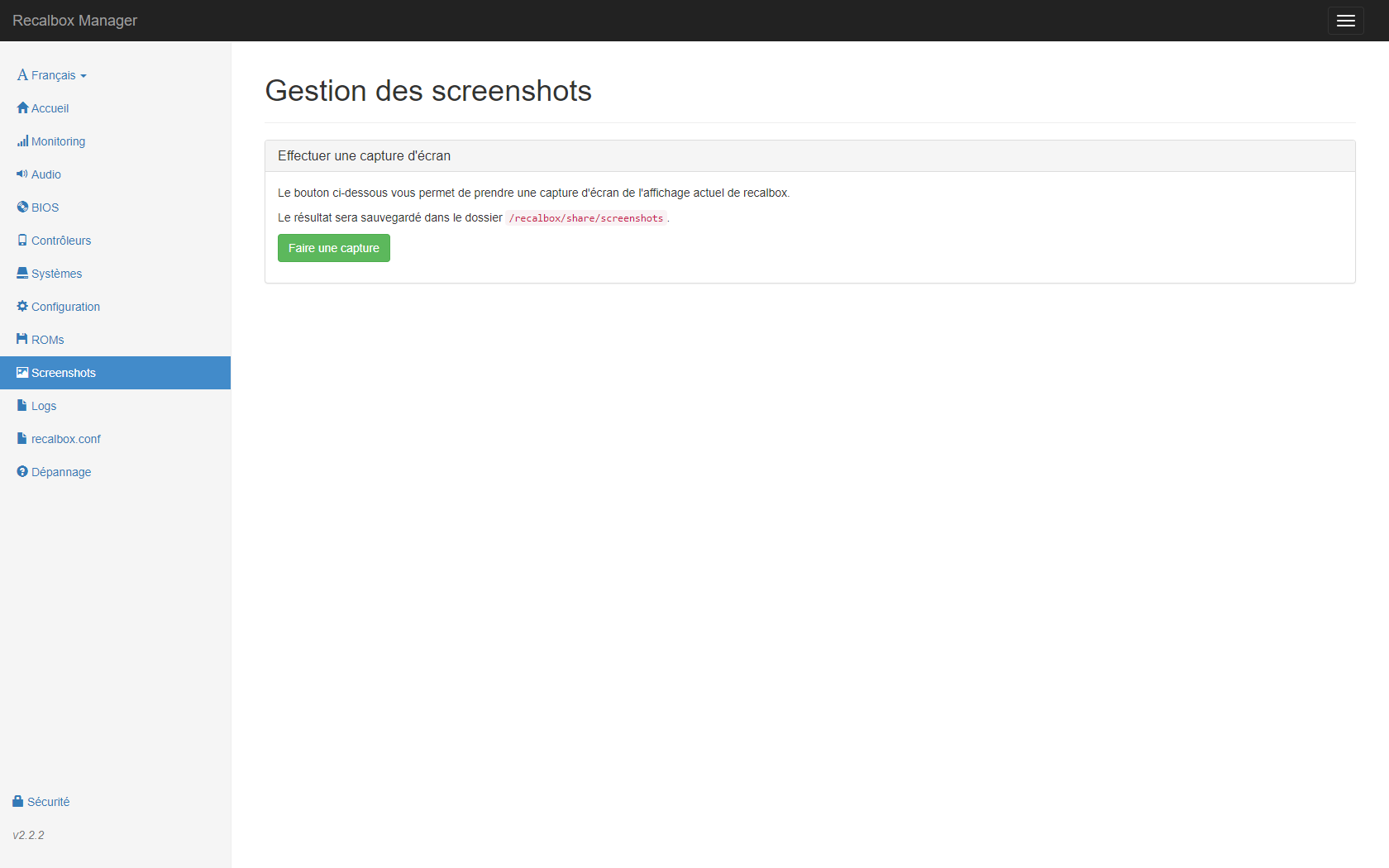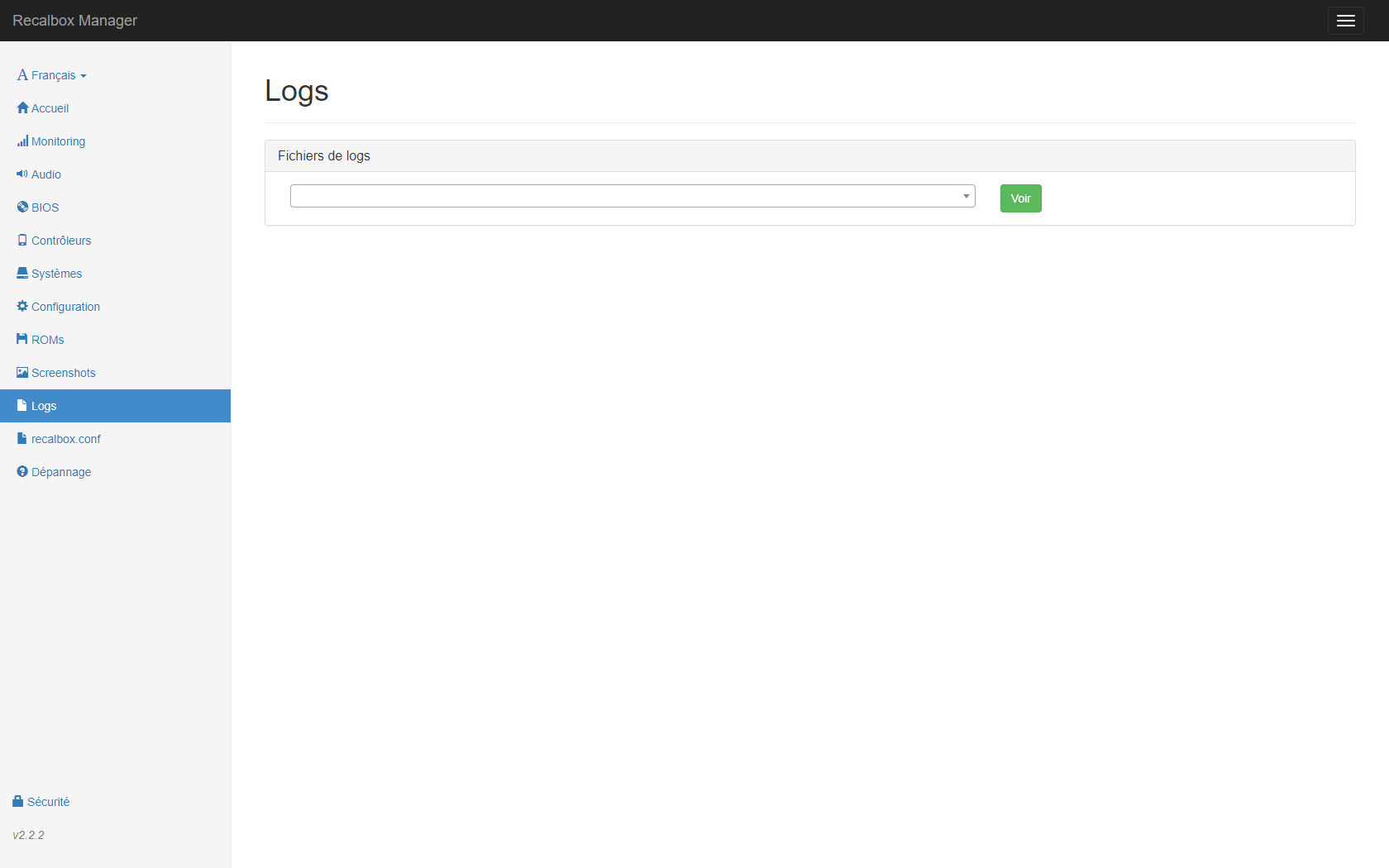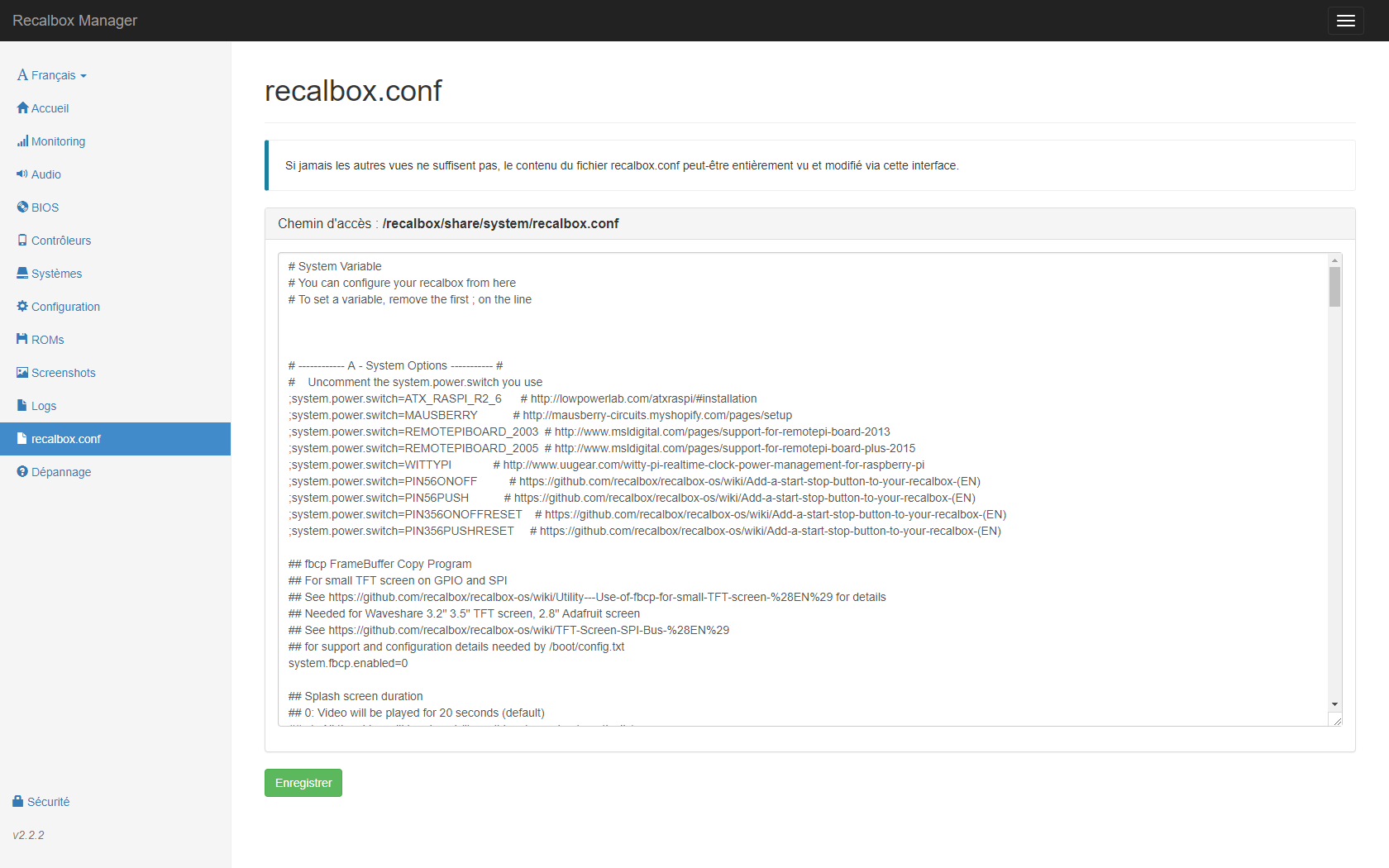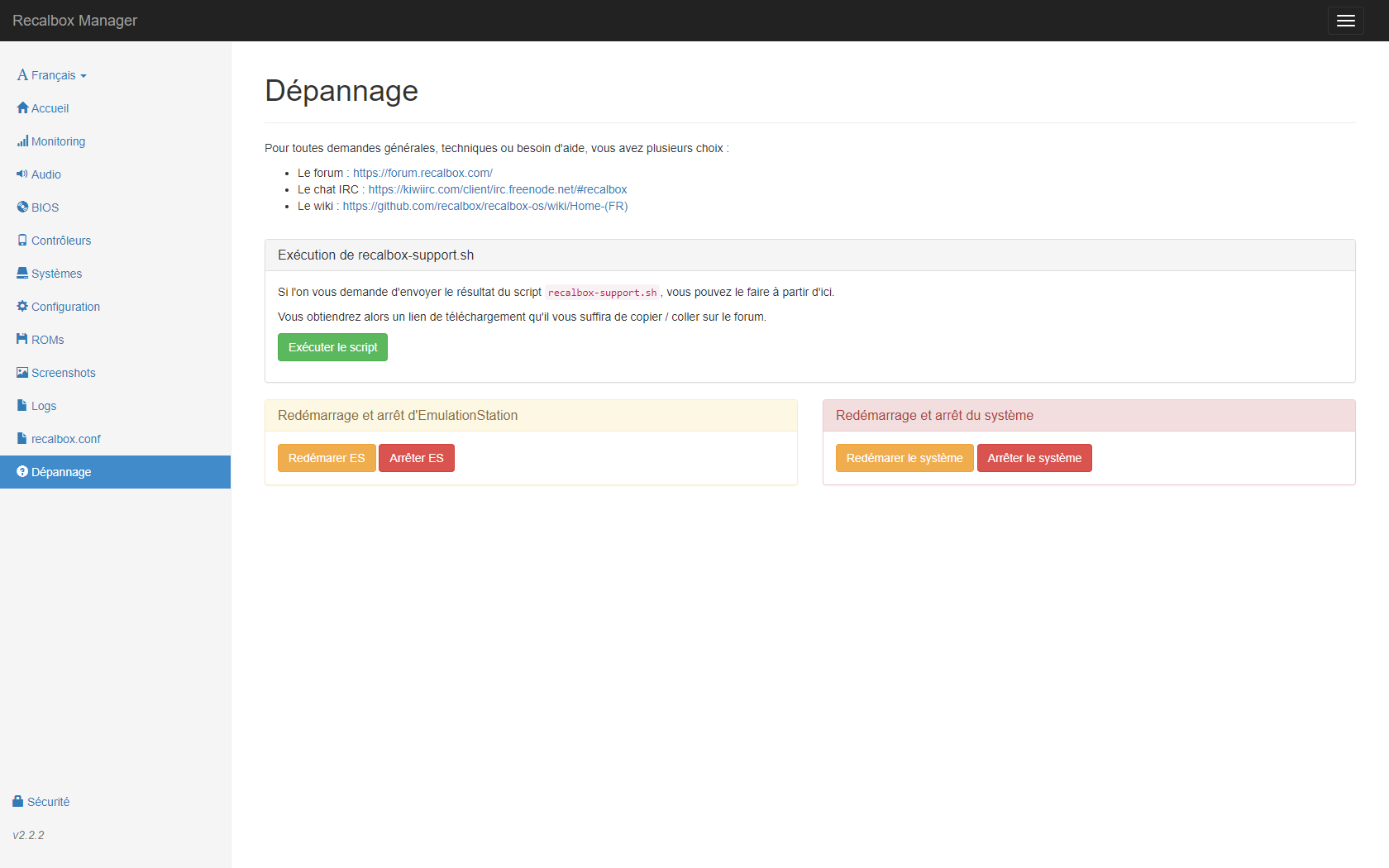Bonjour à tou(te)s ! Après une longue série d’articles sur la mise en place du miroir, qui s’est étalée sur plusieurs mois; j’ai souhaité faire une petite pause sur ce projet qui est maintenant assez fonctionnel et en place dans ma maison. Bien évidemment, aux vues de tous les commentaires que vous m’avez laissé, je vais continuer à rédiger des articles sur ce projet et essayer tant bien que mal 😉 de répondre à vos attentes. Un autre article, notamment, viendra expliquer comment j’ai réalisé le cadre en bois et agencé le tout pour que cela ressemble à un véritable miroir.
Ce nouvel article, va donc traiter, d’un autre sujet que j’affectionne : les jeux vidéos, et plus particulièrement, le retro-gaming. Car, bien que n’étant pas extrèmement vieux : je suis né dans le jeu vidéo, bercé par lui, et j’ai grandi, évolué, muri avec le jeu vidéo et son univers. C’est donc, toujours avec nostalgie que je redécouvre, à chaque fois que je fais du rangement dans ma cave, mes vieilles consoles de salons (car oui, ce sont toujours des consoles de salons au même titre que ma Playstation), mes vieilles compagnes : NES, Megadrive, GameGear, Nintendo 64… L’informatique ayant beaucoup évolué sur ces dernières années, et plutôt que de remettre en fonctionnement ces vieilles dames, nous allons nous intéresser aux moyens qui existent de nos jours pour construire une solution qui nous permettra de retrouver ces anciens succès d’antant.
Le Retro-Gaming : Qu’est-ce que c’est?
Je ne vais pas ré-inventer la roue pour vous expliquer concrètement ce qu’est le retrogaming. Je vous laisse le soin de lire la définition que l’on trouve dans wikipedia.
Le retrogaming, est l’activité qui consiste à jouer à des jeux vidéo anciens et à les collectionner. Il concerne les jeux sortis sur les consoles de jeu, les micro-ordinateurs, les bornes d’arcades ou les jeux dits « électroniques ».
En raison de l’histoire encore brève du jeu vidéo, le retrogaming est une activité très récente. Malgré les difficultés de définition, on désigne généralement par jeux vidéo « anciens », les jeux vidéo sortis pendant les quatre premières générations de consoles de jeux, soit depuis le début des années 1970 jusqu’au milieu des années 1990, période où les productions étaient très majoritairement en 2D.
En raison des difficultés à jouer à d’anciens jeux et du développement de l’internet grand public, la pratique des jeux anciens s’est développée sur les PC modernes via la création d’émulateurs d’anciennes plates-formes, et la diffusion de jeux abandonnés. Pour toucher le public des « joueurs nostalgiques », plusieurs éditeurs publient d’anciens jeux à succès sur des machines récentes dans des portages ou des compilations.
Vous l’aurez compris, le but de cet article va donc être de présenter, la mise en place (à moindre coût bien évidemment), d’une solution nous permettant de profiter des anciens titres présents sur nos vieilles consoles.
Quelle solution choisir?
De nos jours, beaucoup de solutions existent pour réaliser ce projet et vous trouverez des tonnes d’informations sur le sujet. Toutefois, nous allons nous intéresser aux solutions les plus connues et bien sûr, les avantages et les inconvénients qu’elles présentent. Mais assez de blabla, les projets que nous allons étudier sont : RetroPie et Recalbox.
Soyons honnêtes, les deux distributions sont quasiment identiques sur ce que l’on souhaite réaliser comme projet. Les différences se jouent clairement sur la simplicité d’utilisation de l’une ou l’autre et du temps que vous avez envie de passer à mettre les mains dans le cambouis. Pour ma part, même si j’adore bidouiller, je voulais quelque chose d’ultra simple pour la configuration et la gestion des ROMS. Après avoir écumé plusieurs forums et sites internet traitant du sujet (notamment celui-là qui est assez complet dans son comparatif final), mon choix final s’est porté sur Recalbox.
Pourquoi me direz-vous ?
- L’interface accessible en HTTP qui simplifie la vie
- La présence de KODI en natif (qui me sert de mediacenter quand mon player freebox me lâche sur certains films)
- La simplicité de configuration et la présence de divers moteurs de jeux par défaut
- C’est développé par un français! (et ça, ça fait toujours plaisir!)
Quel hardware choisir?
Comme dans mes articles précédent, nous allons utiliser une solution toute simple et peu onéreuse, que je vais vous détailler ci-dessous :
- Un Raspberry PI 3 – Modèle B – ARMv8 avec 1Gb de RAM. (Revendeur)
- Une alimentation pour Raspberry Pi. (Revendeur)
- Une carte microSDHC, dont la marque importe peu. (Revendeur)
On ne présente plus la solution Raspberry, qui comporte de nombreux avantages, tant en termes de consommation, poids, bruits, etc… Le lien que j’ai fournit pour la carte SD possède une distribution pré-installée, mais cela n’est pas gênant en soit car une nouvelle installation sera réalisée pour correspondre à nos besoins. Le bloc d’alimentation ne doit pas obligatoirement être le modèle officiel, mais ne souhaitant pas rentrer dans un débat pour savoir lequel est le mieux, je choisis de fournir celui recommandé pour l’utilisation du Raspberry.
- Un boîtier NesPI pour Raspberry Pi. (Revendeur)
Je souhaitais réellement que ma console ait un look vraiment rétro (pour me rappeler tous les bons souvenirs de cette époque), c’est pourquoi j’ai opté pour ce boîtier. A titre d’information, il est d’excellente facture et ne souffrait d’aucun défaut quand je l’ai reçu.
Remarque :
Seul bémol, toutefois, il a clairement été pensé pour une utilisation en Wifi, puisque la prise RJ45 a été positionnée sur la face avant, certes cachée dans le clapet avec les deux autres prises USB, mais cela n’est pas très esthétique sur un ensemble qui est pourtant si bien travaillé. On regrettera un peu ce choix maladroit que l’ensemble de la communauté a remonté, mais il s’agit d’un détail qui ne gène en rien l’utilisation de cet accessoire.
- Des manettes 8Bitdo modèle SF30Pro, pour le plaisir. (Revendeur)
Même si j’étais plus Megadrive étant enfant, je dois reconnaître que ces manettes sont juste sublimes et de très bonne qualité. Quoiqu’un peu petite pour mes mains, mais ce n’est pas génant. De plus, les manettes sont compatibles Bluetooth, les câbles ne poseront donc aucuns problèmes lorsque nous serons au fond de notre canapé.
Remarque :
Notez l’ajout de deux sticks ainsi que des gâchettes L1, L2, R1, R2 ce qui permet de gérer les 6 boutons que l’on pouvait avoir sur certaines manettes de Megadrive par exemple.
Pas de spécificité pour le choix du câble HDMI, un câble standard fera l’affaire. Pour ma part, j’utilise ce combo clavier/souris bluetooth pour tout mes projets annexes et qui nécessitent un peu de bidouille, mais ici encore, le choix de la solution à utiliser vous est propre.
Nous sommes maintenant complètement équipé pour nous lancer dans la création de cette console de retro-gaming !
Comment installer ?
Plutôt que de re-expliquer comment installer la solution, je vais reprendre un extrait d’un article que j’avais déjà écrit pour l’installation du miroir et que je vais ré-adapter pour l’occasion.
Quelques remarques importantes :
- Au cours de cette installation, je vais configurer le Raspberry pour une connexion via RJ45, ce qui ne nécessitera de développement particulier. Une connexion via Wifi nécessite un peu plus de configuration mais elle pourra être réalisée vial l’interface d’administration dont nous parlerons en temps utile.
- L’installation s’effectuera avec l’utilisateur pi et non root. Même si l’installation du système est maîtrisée, l’installation de modules tiers n’est jamais sûre à 100%. C’est pour cette raison, qu’il faut toujours privilégier une installation via un utilisateur à droits limités et apprendre à connaître la commande sudo.
- Pendant la durée d’installation, nous aurons un accès physique à la machine et également via ssh.
Préparation de la carte SD
Cette partie du tutoriel semblera facile pour la plupart d’entre vous, mais si elle n’est pas correctement réalisée, cela risque de poser des problèmes pour la suite de l’installation. Certains outils sont nécessaires pour effectuer ces opérations :
- 7-Zip : http://www.7-zip.org/
- SD Card Formatter : https://www.sdcard.org/downloads/formatter_4/
- Win32 Disk Imager : https://sourceforge.net/projects/win32diskimager/
Etape 1
Télécharger le système d’opération depuis le site officiel Recalbox (Lien). Lors de l’écriture de cet article, la version la plus récente est : Recalbox 4.10.
Etape 2
Une fois le téléchargement effectué, extraire l’image à l’aide du logiciel 7-ZIP -> Extract here.
Etape 3
Suite à l’extraction de la distribution, il reste à préparer la carte SD sur laquelle le système va être installé. Pour se faire, lancer le logiciel SDFormatter. S’assurer que la lettre du lecteur est la bonne (le Volume label importe peu, car il sera écrasé lors du formattage).
Cliquer ensuite sur le bouton Option et sélectionner Full (erase) dans l’onglet FORMAT TYPE.
Cliquer ensuite sur FORMAT SIZE ADUSTMENT et sélectionner ON.
Cliquer ensuite sur le bouton Format. Une erreur surviendra probablement à propos d’un élément non supporté, mais vous pouvez ne pas en tenir compte. Une fois que le formatage est terminé, l’écran doit ressembler à l’image suivante.
A noter que l’onglet Size doit être approximativement de la taille de la carte SD que vous avez choisi.
Etape 4
Nous allons maintenant voir comment installer la distribution sur la carte SD. Lors de l’extraction effectuée pendant l’étape 2, un fichier .img doit avoir été extrait. Nous utiliserons le logiciel Win32 Disk Imager qui doit être lancé en administrateur (sinon une erreur est susceptible de se produire).
Une fois le programme lancé, sélectionner l’image ISO téléchargée précédemment. Vérifier que le lecteur sur lequel l’image va être écrite est le bon.
Sélectionner le bon lecteur sur lequel écrire l’image, puis cliquer sur Write pour terminer l’installation.
Éjecter maintenant la carte du lecteur et l’insérer dans le Raspberry Pi, puis démarrer celui-ci pour admirer l’interface de votre nouvelle rétro-console.
Première exploration
Lors de votre premier démarrage, vous devriez arriver sur un bandeau représentant une console (comme dans l’image ci-après). Nous considérons ici, que le combo clavier/souris est directement branché sur le Raspberry Pi et que la navigation s’effectue grâce à ce périphérique. La configuration de la manette sera vue dans la suite de cet article.
Remarque : Par défaut, vous ne devriez pas avoir autant de jeux présent sur l’ensemble des émulateurs. Notez toutefois, que certains d’entre eux sont présents sur l’émulateur NES, et que l’on trouve le jeu DOOM en natif sur la Recalbox.
Accès à l’interface d’administration
Pour accéder à l’interface d’administration de notre console, il faut pour cela se connecter à celle-ci via un navigateur internet. Une fois ceci réalisé, vous arriverez sur l’interface suivante que nous allons parcourir ensemble. Cette interface se décompose en plusieurs parties, chacune regroupant un ensemble de fonctionnalités.
Acceuil
Cet écran ne présente pas d’informations réellement importantes quand à l’exploitation de notre console de jeu, ormis l’utilisation de gamepad / clavier ou touchpad virtuel. Ce qui ne sera pas le cas de notre système. Nous pouvons donc passer à l’écran suivant.
Monitoring
Cet écran présente différentes métriques utiles du système, telles que :
- La charge CPU pour chacun des coeurs
- L’utilisation de la mémoire
- La température
- L’espace disque utilisé sur différents file system de notre carte
Cela est assez utile lors d’un gel de l’interface (ce qui arrive parfois) et qui nous permet de savoir si le blocage provient de l’interface ou si tout le système est entièrement bloqué. Elle nous permet également de savoir quel est le taux d’occupation de notre carte mémoire (cela peut entraîner des ralentissements sur la console de jeu en cas de matériel saturé ou usé avec le temps).
Audio
Sur cette écran sont présentés quelques options audio de notre Recalbox, avec notamment les choix suivants :
- La musique de fond
- Volume du son
- Sortie Audio
Personnellement, je vous conseille fortement de désactiver la musique de fond (lorsque vous êtes sur l’interface par défaut). Car cette musique peut vite s’avérer désagréable en cas d’écoute prolongée. (Attention, il s’agit ici de mon avis personnel sur ce sujet).
Je ne vais pas détailler cette fonctionnalité; il s’agit simplement du réglage du volume sur l’interface.
A moins que vous utilisiez un amplificateur audio, je vous conseille de laisser cette option à « Automatique ». Le son passant de ce fait par le câble hdmi.
BIOS
C’est ici que vous trouverez tous les BIOS nécessaires au bon fonctionnement de vos émulateurs et qui sont supportés par RECALBOX. Par défaut, un certain nombre d’entre eux sont installés lors de la création de la console et de l’installation de la carte SD.
Les fichiers sont stockés sur la carte mémoire à l’emplacement suivant : /recalbox/share/bios
C’est également dans cet onglet que vous pourrez installer vos nouveaux BIOS si vous le désirez.
Remarque :
Après plusieurs mois d’utilisation de la console, en jouant notamment aux jeux megadrive, nintendo et super nintendo; je n’ai pas eu le besoin de changer les BIOS par défaut. La seule modification que j’ai effectué étant sur le BIOS Mégadrive, j’ai dû vérifier qu’il correspondait à celui qui était marqué compatible avec ma version de Micro Machine Tournanement Edition 96 (sûrement mon jeu préféré sur cette console!)
Contrôleurs
Cet écran présente les différents types de controleurs disponibles sur Recalbox. Dans le cadre de mon utilisation et de la manette que j’ai présenté dans le paragraphe précédent, aucune configuration particulière n’est à réaliser dans cet écran.
Systèmes
Sur cet écran sont présentés les différentes options du système avec notamment les options suivantes :
- Ratio de l’écran
- Set de shaders
- Lissage des jeux
- Rembobinage des jeux
- Sauvegarde / Chargement automatique
Par défaut, le réglage est positionné sur « Automatique ». A moins de vouloir vraiment forcer l’affichage sur un type de moniteur particulier, je vous conseille de ne pas changer cette valeur.
Personnellement, je n’ai pas modifié cet élément, mais si vous souhaitez avoir un look un peu old school, alors n’hésitez pas à choisir le shader « retro ».
Explications du forum recalbox :
L’option shader set permet de sélectionner les différents pack de shaders disponibles avec recalbox. Les shaders scanlines activent les scanlines sur tous les systèmes afin d’obtenir un rendu proche d’un écran CRT. Les shaders retro sont un pack de shaders, correspondant au meilleur shader à appliquer à chaque système. Les shaders composant ce pack, sont choisis par la communauté et vous apporteront l’expérience de jeux la plus proche de l’expérience originale pour chaque système !
Laisser cette option avec la valeur par défaut.
Comme cela est expliqué, cela vous permet de faire un petit retour dans le temps au cours de votre partie. C’est à vous de juger si vous voulez activer cette option ou non.
Vous permets notamment de pouvoir éteindre la console sans perdre votre progression sur le jeux sur lequel vous êtes en train de jouer.
Configuration
Ici, sont présentées différentes options de configuration de votre système :
- Options système
- Options réseau
- Options Kodi
On retrouve ici, les choix des langues pour le système, le clavier, ainsi que la timezone de notre système.
Une fois le nom d’hôte saisi, vous pouvez ou non choisir d’activer le wifi sur votre console, pour se faire, il faut saisir les informations de connexion telles que le SSID et le mot de passe.
Remarque :
La console ne dispose pas d’un assistant pour la connexion Wifi, il vous faudra saisir l’ensemble des informations avant de s’assurer que cela fonctionne. Pour effectuer une connexion via câble RJ45, aucune configuration n’est nécessaire.
Permet d’activer ou non Kodi et de définir si vous voulez qu’il se lance au démarrage. Cette option est assez pratique si vous voulez opter pour une double solution mediacenter et console rétro.
ROMs
Cet écran présente les dossier contenant les ROMs que vous déposez sur le système. C’est également ici que vous pouvez éditer les informations de celles-ci, supprimer, etc…
Toutefois, ce n’est pas la méthode la plus pratique pour effectuer ce type d’opérations, je vous conseille plus de passer par une connexion SFTP, permettant un upload en masse des ROMs; idem, également pour l’édition des informations de chaque jeux, s’il peut s’avérer pratique d’éditer les données d’un jeu directement via l’interface, je vous conseille quand même fortement de passer par le scrappeur automatique des menus.
Remarque :
Certaines fonctionnalités seront détaillées dans un autre article, notamment comment effectuer la détection des jeux, l’édition des informations et également, certaines configurations spécifiques.
Screenshots
Cette option permet de faire une capture d’écran de la recalbox en fonctionnement. Pratique pour analyser les problèmes ou même partager certains éléménts.
Logs
Cet écran permet tout simplement de lister les différents logs de l’application. Pratique lorsque l’on souhaite débugger ou comprendre certains problèmes.
Recalbox.conf
Dans cet écran, vous pouvez éditer le fichier de configuration de votre Retro-Console. Attention, ces modifications peuvent avoir un impact très lourd sur le fonctionnement de votre console. L’édition de code doit donc se faire avec la plus grande précaution (on est jamais trop prudents).
Dépannage
Cet écran vous propose certaines options d’administration de votre console. Permettant notamment d’exécuter un script de diagnostic pour aider la communauté à résoudre votre problème.
Et Maintenant ?
Lors de cet article, nous avons détaillé l’installation de notre console et nous avons exploré les différents menus qui la composent. Bien sûr, je n’ai pas expliqué comment uploader un ensemble de Roms; ni même comment effectuer des configurations spécifiques pour chaque émulateur. Ces fonctionnalités seront détaillées dans un autre article et également certains autres points qui peuvent s’avérer intéressant à l’utilisation de la recalbox, notamment les options spécifiques de configuration des manettes pour jouer à quatre…
Summary
4.6 Simple L'installation de la solution en soi n'est pas la plus compliquée. Toutefois, l'exploration des différents menus et l'optimisation de votre solution pour une utilisation idéale selon vos critères peut demander quelques connaissances un peu fines et vous demander de mettre les mains dans le cambouis. Passé ces inconvénients, la Recalbox est une solution retro-gaming vraiment abordable pour quiconque veut s'amuser avec ses vieux jeux!