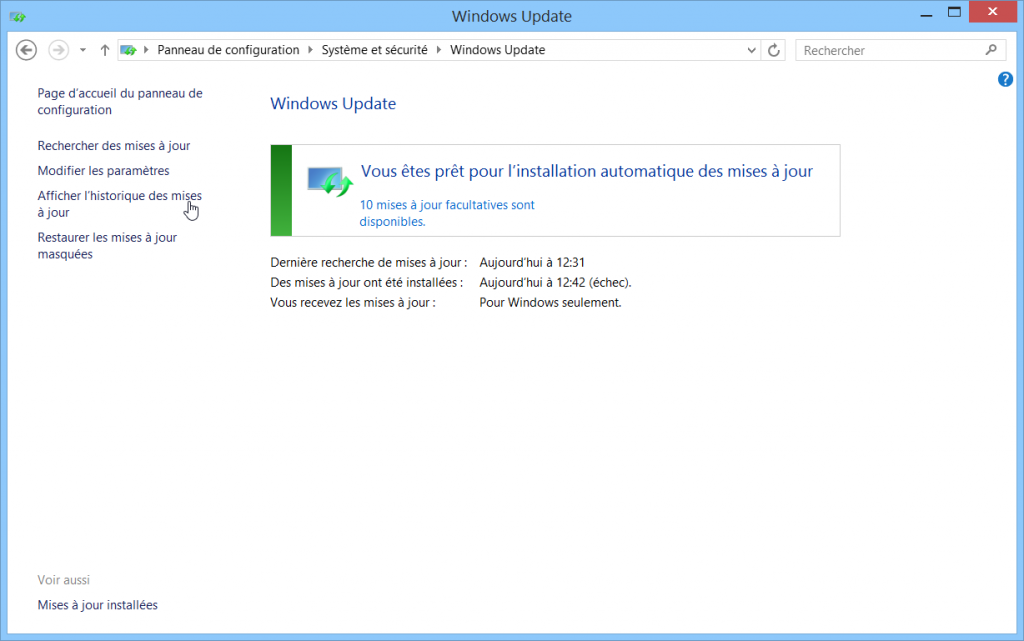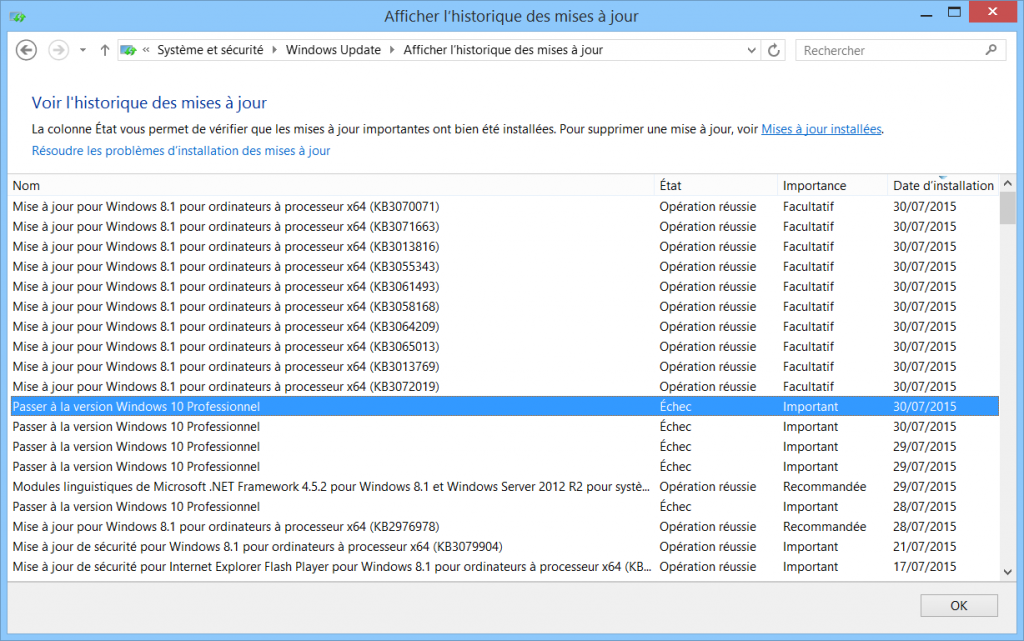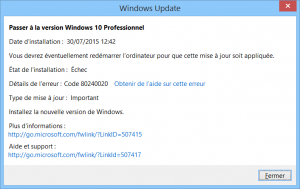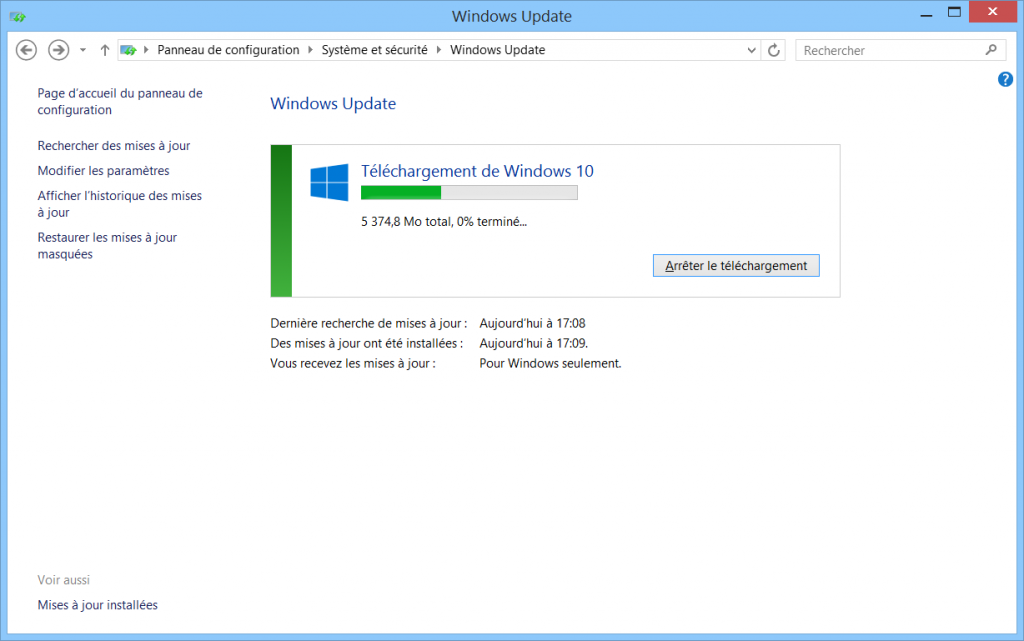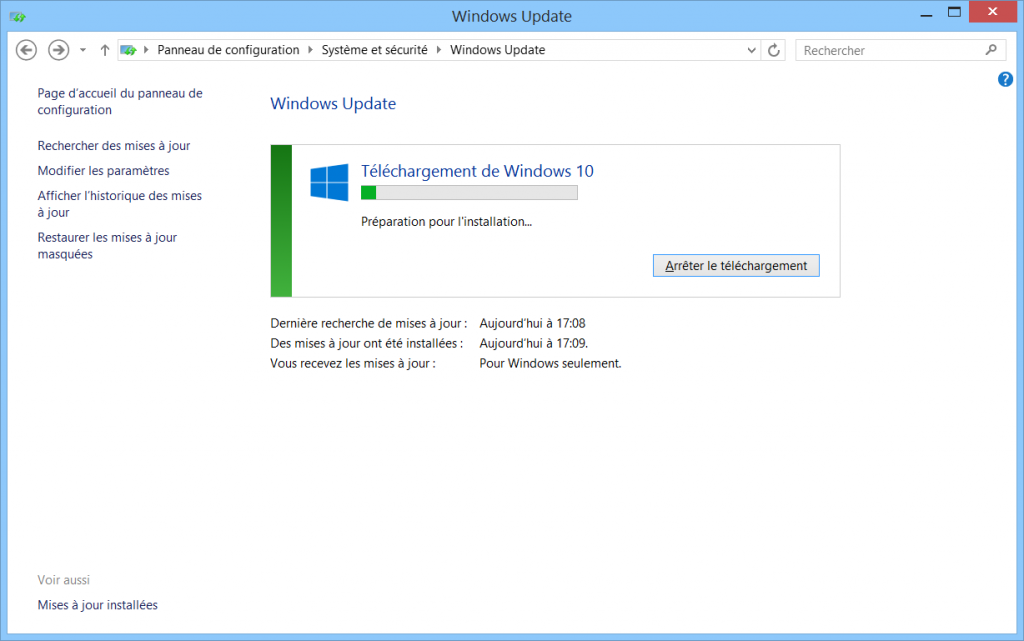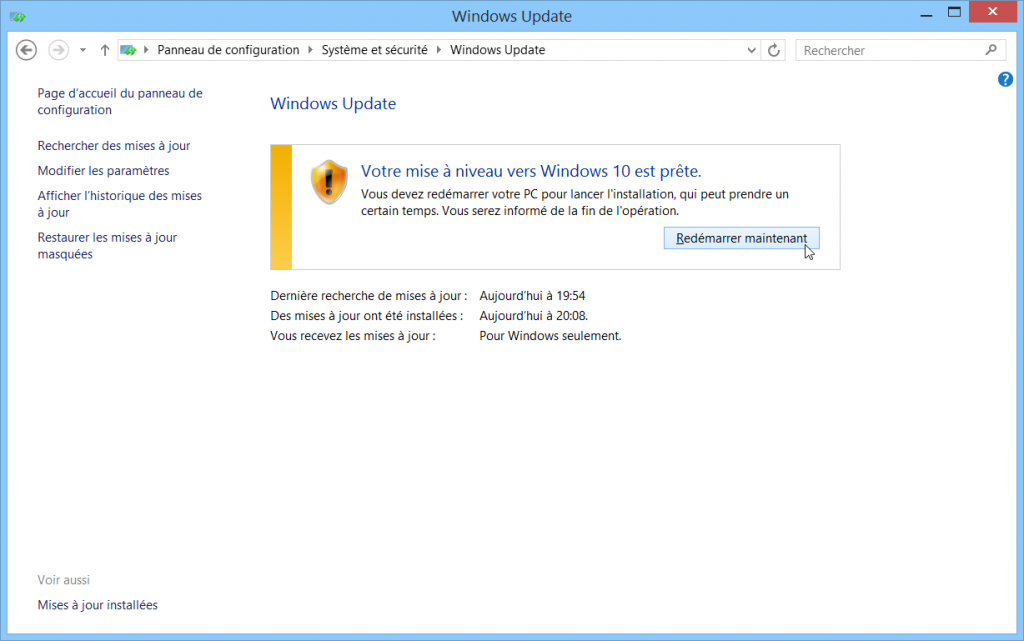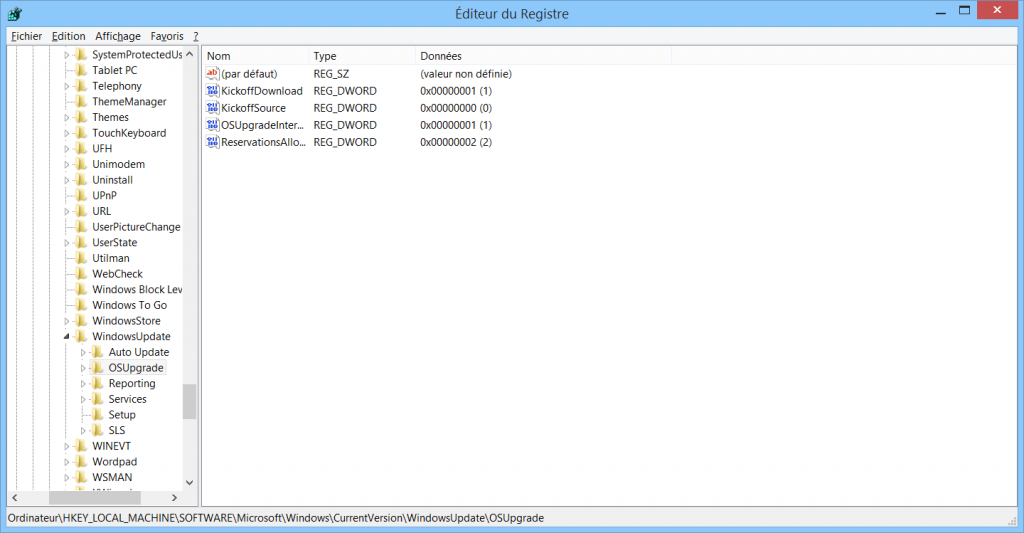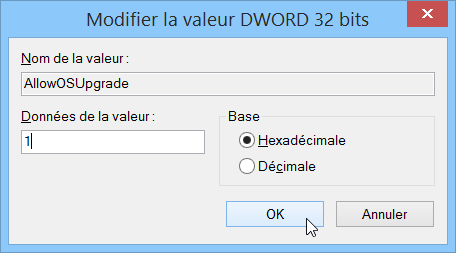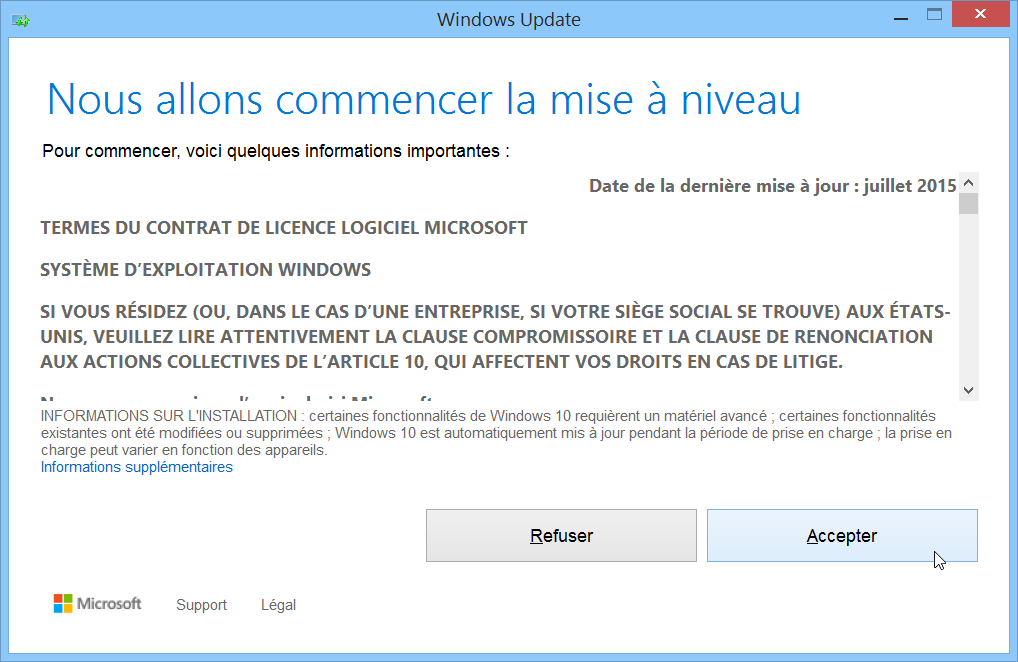Article un peu spécial aujourd’hui, puisque nous allons nous intéresser à la migration d’un ordinateur équipé de Windows 8.1 vers le tout nouveau Windows 10. Bien évidemment, si la mise à jour doit pouvoir se faire automatiquement via Windows Update, le but de cet article est de détailler la marche à suivre si la fameuse erreur 80240020 se produit.
Identification du code erreur
Dans la plupart des cas, Windows Update télécharge la mise à jour vers Windows 10 en arrière-plan et l’installe automatique, une fois le téléchargement effectué. Mais, il arrive parfois que l’installation ne fonctionne pas correctement. Il nous appartient donc, de vérifier pour quelles raisons, celui-ci ne se déploie pas comme il faut.
Pour se faire, nous allons consulter, dans un premier temps, l’historique de mise à jour de Windows Update. Pour cela, il suffit d’aller dans le panneau de configuration > Système et sécurité > Windows Update > Afficher l’historique des mises à jour.
Nous constatons, ici, que la mise à jour Passer à la version Windows 10 Professionnel n’a pas pu être effectuée et ceux, à plusieurs reprises.
Nous devons maintenant, comprendre pourquoi cette mise à jour n’a pas pu se dérouler sur notre poste de travail. Pour en savoir plus sur cet échec, nous allons donc, double-cliquer sur la ligne correspondant à la mise à jour et ensuite cliquer droit pour sélectionner Afficher les détails. Pour ainsi, relever le code erreur indiqué dans la ligne Détails de l’erreur.
Nous remarquons que le code erreur est le suivant : Code 80240020. Malheureusement, Windows étant peu bavard et avare en informations, le code en lui-même ne nous apprend rien sur l’erreur.
Relance du téléchargement
La première opération que nous pouvons effectuer, est de relancer le téléchargement via Windows Update. Or, le téléchargement est censé être terminé (notez, la subtilité!), il faut donc s’assurer que les binaires seront bien complets. Pour réaliser cette opération, nous allons procéder de la manière suivante :
- Arrêt du processus de mise à jour :
Se connecter en tant qu’administrateur et ouvrir une invite de commande. Exécuter ensuite la commande suivante pour arrêter le service Windows Update :
|
1 2 3 |
C:\Windows\system32>net stop wuauserv Le service Windows Update s'arrête. Le service Windows Update s'est arrêté. |
- Suppression du dossier SoftwareDistribution/Download :
Il suffit maintenant d’ouvrir un explorateur de fichier Windows et de se rendre dans le dossier suivant : C:\Windows\SoftwareDistribution\Download et de supprimer l’intégralité des fichiers contenus dans celui-ci.
Remarque :
Il faudra confirmer la suppression de tous les éléments du dossier en cochant la case Faire ceci pour tous les éléments actuels.
- Démarrage du processus de mise à jour :
Après s’être assuré que le contenu du répertoire est bien vide, nous pouvons relancer le service Windows Update :
|
1 2 3 |
C:\Windows\system32>net start wuauserv Le service Windows Update démarre. Le service Windows Update a démarré. |
- Forcer le téléchargement de Windows 10 :
Pour se faire, il suffit de saisir la commande suivante :
|
1 |
C:\Windows\system32>wuauclt.exe /updatenow |
Nous pouvons maintenant vérifier que la mise à jour est bien en cours de téléchargement en nous rendant dans le Panneau de configuration > Système et sécurité. Windows Update est en train de relancer le téléchargement de tous les fichiers nécessaires à la mise à jour vers Windows 10.
Remarque :
Si toutefois, Windows Update ne relance pas le téléchargement de Windows 10, n’hésitez pas à redémarrer votre PC et re-exécuter la commande pour forcer la mise à jour.
Une fois, le téléchargement terminé, Windows se prépare à l’installation de Windows 10 !
Il ne vous reste plus qu’à cliquer sur le bouton Redémarrer maintenant pour lancer l’installation de Windows 10 !
Si vous faites partie des veinards pour qui l’installation s’est bien déroulé, alors la lecture de cet article est terminée pour vous. Si toutefois, vous rencontrez encore l’erreur 80240020, alors la suite devrait vous intéresser.
Forcer l’installation via la base de registre
Se connecter en tant qu’administrateur et ouvrir la base de registre en saisissant la commande suivante :
regedit.exe
Une fois, la base de registre ouverte, se positionner dans l’arborescence suivante pour effectuer la mise à jour : HKEY_LOCAL_MACHINE\SOFTWARE\Microsoft\Windows\CurrentVersion\WindowsUpdate\OSUpgrade
Effectuer un clic droit sur une zone vide dans le panneau latéral de droite et faites Nouveau > Valeur DWORD 32 bits, nommer cette valeur AllowOSUPgrade. Une fois, cette valeur créée, entrez la donnée de la valeur qui doit être 1.
Retournez ensuite, vers le panneau de Windows update et la mise à jour est enfin présente et prête à être installée !